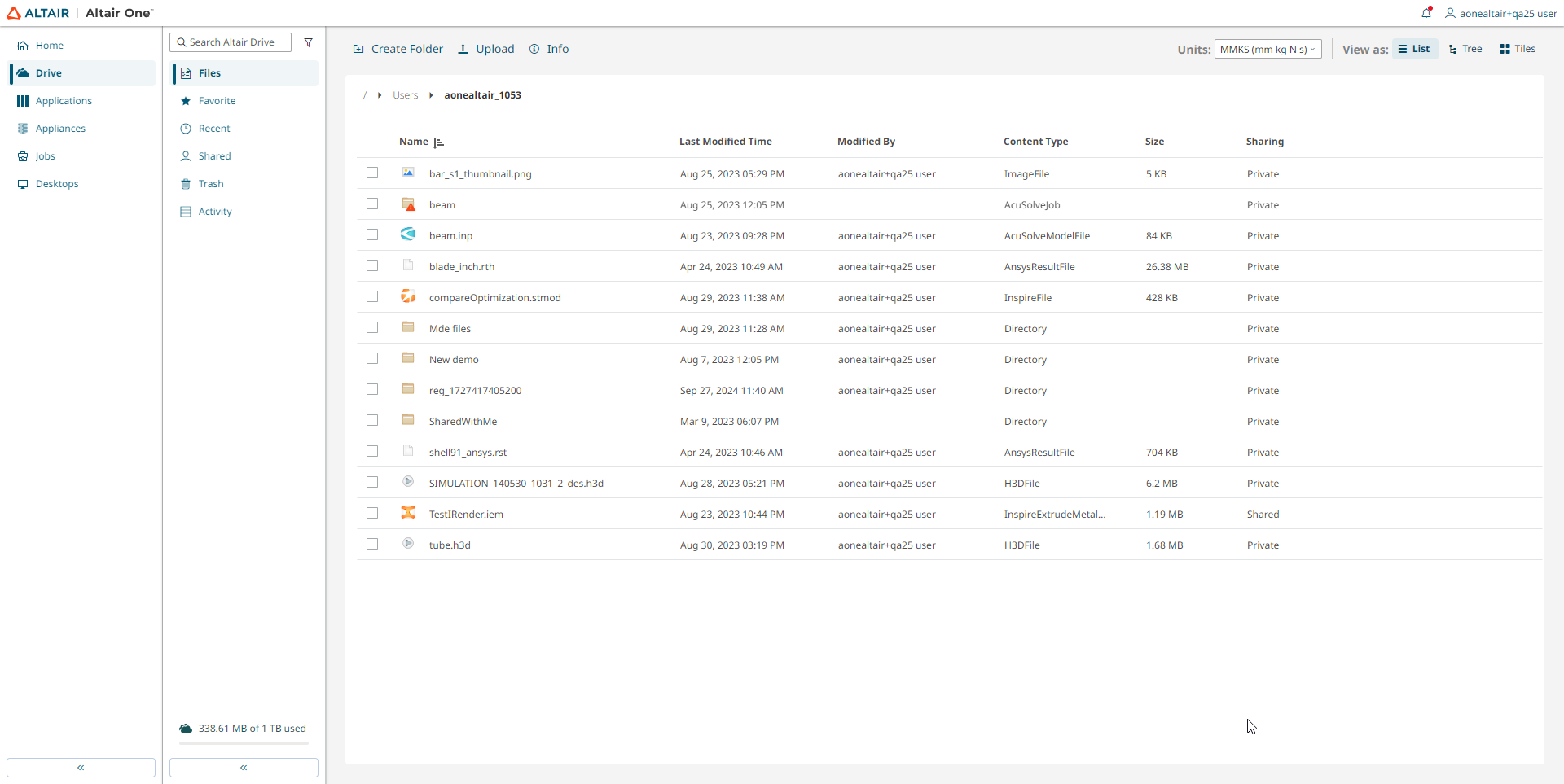Connect to Altair One
Select a profile to connect to Altair One.
-
Select the profile name from the Profile list.
The list of profiles is displayed.
-
Select the required Profile name.
The connection status of the selected profile is displayed.
Figure 1. Profile Connection Status 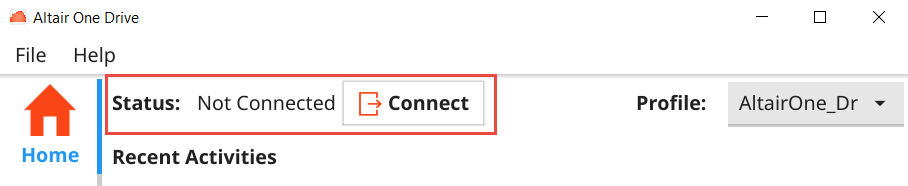
-
Click Connect to connect to your Altair One account.
A new web browser is launched and authenticates the user using the OpenID Connect (OIDC) and provides an authenticate code. The authenticated code is valid for seven days. If a user reconnects within seven days, the authentication process is reused from the cache and the View Online option connects to the Altair Drive application.
Figure 2. OIDC Authentication 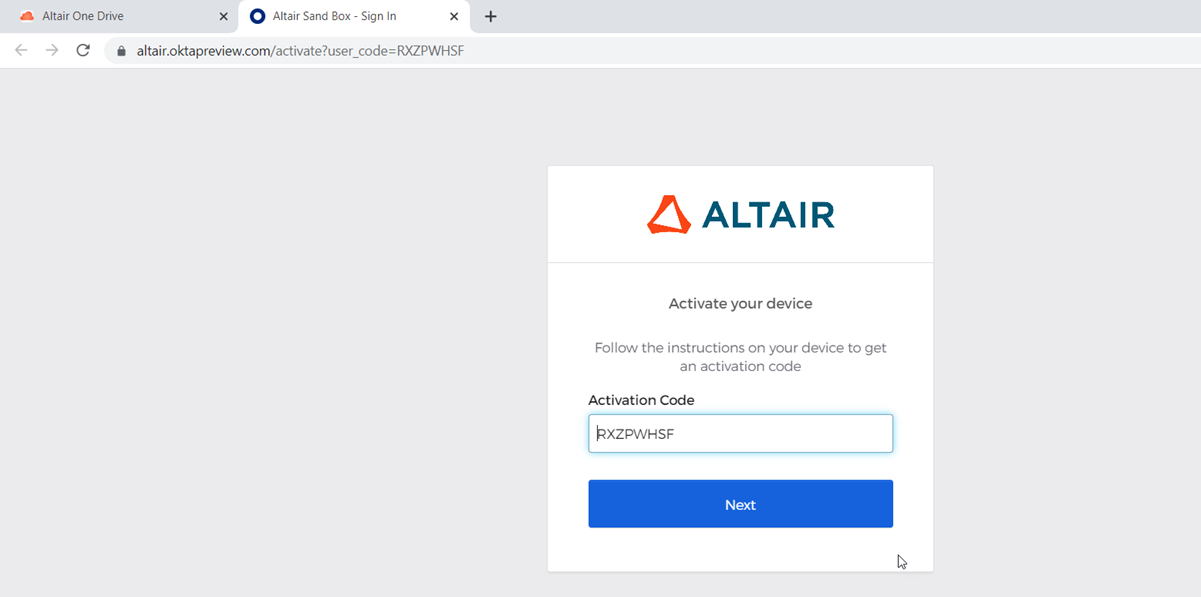
-
Click Next.
The device is activated with the user's email address and a green check mark is displayed. Return to the application, the status is updated to Connected.
Figure 3. Connect to Altair One 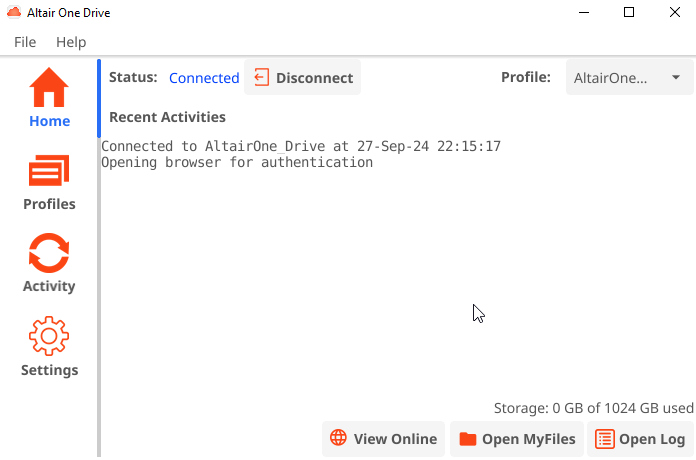
-
Click Open MyFiles on the Home
tab of the application.
The mounted Altair Drive files in your Windows Explorer is displayed.
After you modify and save a file, syncing begins either uploading to the cloud or downloading to your system. A Sync icon appears during this process. Once complete, a green checkmark indicates the file is fully synced.
Your system displays a sync icon
 when it starts downloading or uploading new or
updated files. Once syncing is complete, a green checkmark
when it starts downloading or uploading new or
updated files. Once syncing is complete, a green checkmark  appears, confirming that all the
latest files are now available in File Explorer.
appears, confirming that all the
latest files are now available in File Explorer.Figure 4. Altair One Drive Desktop File Location 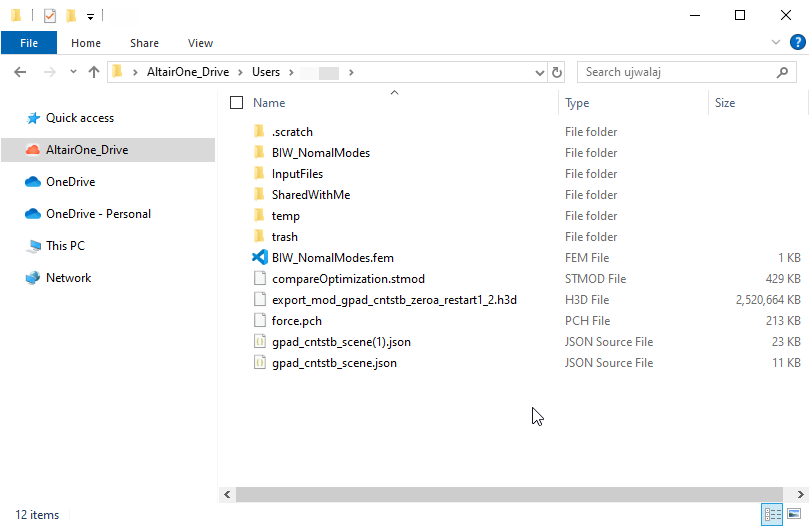
-
Click View Online on the Home tab
of the application.
The Altair Drive Web application is launched. Login with your Altair One account credentials. your will be navigated to Altair Drive, Files tab.
Figure 5. Altair Drive Web Application